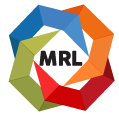Coral is composed of three parts. You will only need to be familiar with the first two components (Coral & MUMMS).
- MUMMS is a web-based application that manages user accounts and permissions. You will have to follow the registration process prior to reserving and using any equipment in the labs. Register for a MUMMS account here: https://mrllms.mit.edu/mumms/registration.html
* Please note the Microsystems Technology Laboratory (MTL) also uses the Coral system for lab management. The MTL and MRL Coral servers are different, and if you are going to use equipment from both MTL and MRL, you must create a different account for each organization. No information is shared between the systems.
- Coral is a lab management system that records each user's instrument use and reservations. You will be given instructions in the lab on how to log in and use the instruments. In addition to using Coral in a web browser, you can also download a remote version of Coral onto your computer.
Go to the Coral Lab Management System when you want to:
- Register to become a user of the MRL Shared Facilities
- Reserve an instrument
- Review and delete reservations
- Log instrument use
- Report instrument problems
- View instrument status
- Cost Recovery is the system which processes your monthly billing. Financial staff will be the only users of this part of the system.
Step by Step Instructions
- Register for a MUMMS account here: https://mrllms.mit.edu/mumms/registration.html.
- Click on link to Register
- Complete Basic Information and click next.
- Answer "Yes" to the question: Are you currently an MIT student, postdoc, staff member, or faculty member?
- Complete the "Services and Research Profile", then click Next. Indicate each SEF that you would like to access in the Services Area. The "Research Profile" is not very important. Do not worry if the selections do not match your research; just pick the best option.
- Complete your MIT information and then click "Next".
- Register your username and password, then click "Next".
- After you complete the registration form, you will receive an e-mail. Click on the link provided in the e-mail in order to confirm your account.
- An e-mail will be sent to your supervisor/PI. They must click on the link to approve your use of the 7-digit account number that you provided during registration. You will not be able to use the MRL facilities (or log in to remote Coral) until your supervisor approves your account.
- Log in to your newly created account from the MUMMS website.
- Here you can "View Your User Information" to see if your supervisor has approved your charge allocations (i.e. MIT charge account number)
- "Manage Your Services" to see if all prerequisites have been completed and that SEF staff have approved your access to the lab.

- Sign off on the MRL MRSEC Chemical Hygiene Plan (CHP).
- From the MUMMS main menu, click on the link to "Manage Your Services". For each SEF, you can see if the prerequisites have been completed to give you access to that facility.

-
If the Prerequisites are shown as "Not Completed", then click on the link "Show Details". Prerequisites that have been completed will have a green checkmark and if they have not been completed they will be marked with a red X or hourglass.

-
The CHP Form Sign Off indicates whether you have read the Chemical Hygiene Plan (CHP). Once you've read the CHP, click the link for "Sign Off" to acknowledge you have read it.

-
If any other prerequisites are marked as "Not Completed", read the instructions on how to complete them.
-
If any EHS Training is marked as Not Completed, go to the MIT Learning Center, "My Training" section to see what training must be completed.
-
All users must complete:
-
EHS web-based Chemical Hygiene Training, class #EHS0100w
-
EHS web-based Managing Hazardous Waste training, class #EHS0501w. You must renew this training every year.
-
For X-Ray SEF self users, you must completed EHS X-Ray Safety: Analytical/Industrial class #EHS0361c
-
-
The SEF Lab Manager Approval for each lab will be marked as completed after:
-
You have completed all other prerequisites.
-
Your advisor has approved your charge allocations.
-
-
-
Once all prerequisites have been completed, then you can get trained on an instrument and become an independent user. Contact the lab manager of the lab you wish to use. You will not be able to reserve or use an instrument until you have completed the training for that specific instrument.
- Start Coral using the Coral Remote shortcut.
- Log in to Coral using the credentials (username and password) that you created when you registered your account in CMSE MUMMS.
- Expand the list in the left pane so that you see the instrument that you are using. Select that instrument.

- Select the tab Reservations for that instrument.
- By default, the reservation calendar shows 14 days into the future.
- Left-click and drag in the time frame when you want to use the instrument.

For the X-ray SEF, there are some limits to number of hours during prime time (9 am to 5 pm on business days) that you can reserve the instrument.
- For the PANalytical X'Pert Pro and Rigaku Cu-Source, you can reserve 15 hours of prime time for each instrument.
- For all other instruments in the X-ray SEF, you can reserve 30 hours of prime time for each instrument
- Select the menu item Reservation Actions > Make. Your reservation will now appear on the calendar.